
In questo tutorial ti mostrerò la panoramica dei modelli di vista tramite Autodesk Revit
Su Autodesk Revit i Modelli di vista consentono di specificare una serie di parametri come i dettagli, la scala e la visibilità degli elementi visualizzati nella vista. Grazie ad essi puoi garantire:
1. Uniformità della documentazione;
2. Utilizzo degli stessi modelli in tutti i progetti;
3. Accelerazione del processo di impaginazione del progetto;
Per assegnare un modello:
– Seleziona una vista (pianta, sezione o altro);
– Nella scheda Dati Identità selezionare <Nessuno> in Modello Vista;

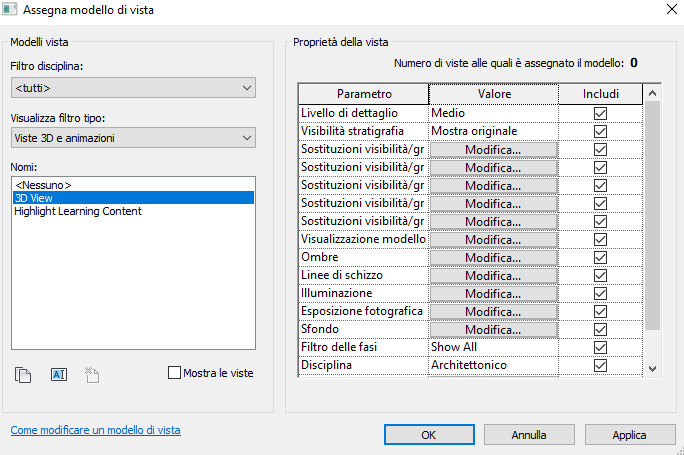
– Seleziona 3D View da Nomi;
– Copia utilizzando l’icona Duplica posta in basso a sinistra e digita il nome per la nuova vista;
– I modelli sono suddivisi in base a Disciplina e Tipo, il che semplifica la navigazione.
Nella “vista prospettiva”, utilizzando il file esempio di Autodesk Revit, vogliamo aggiungere uno sfondo, ombre, cambiare visualizzazione alberi, ecc…
Esempio Set-up di visualizzazione di una vista prospettica:
Iniziamo con la sostituzione grafica degli alberi presenti nel progetto. Esso puoi trovarlo nella scheda Sostituzioni grafica nella tua scheda vista che hai creato poco fa.
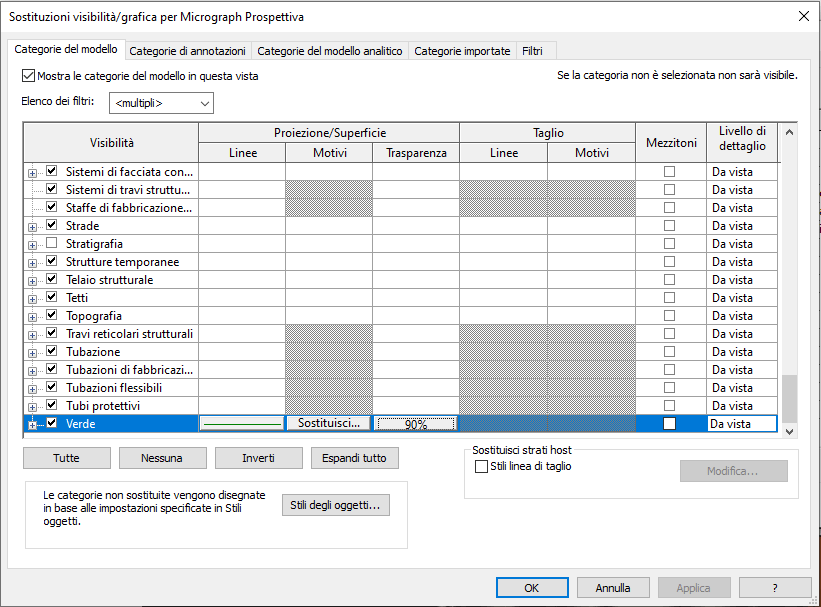
In seguito, decidiamo di attivare le ombre e l’ombreggiatura all’interno della nostra vista. Per visualizzare dirigiti nelle opzioni di visualizzazione modello cliccando il tasto “Modifica”. Una volta fatto, scegli lo stile “Ombreggiato” dal menù a tendina nella casella dello stile. Infine, attiva le opzioni “Mostra bordi” e “Linee uniformi con anti-aliasing” e clicca Ok.

Attiviamo le ombre! Per farlo ti basta dirigerti nelle opzioni delle ombre alle quali puoi accedere tramite il solito tasto “Modifica” sulla stessa linea e spuntare le due caselle che vedi. Clicca Ok.

Una volta concluso il tuo lavoro con le ombre è il momento delle linee di schizzo. Esse sono date dal semplice disegno fatto a mano libera e si possono vedere spuntando la casella e decidendo le caratteristiche che le stesse linee devono avere.
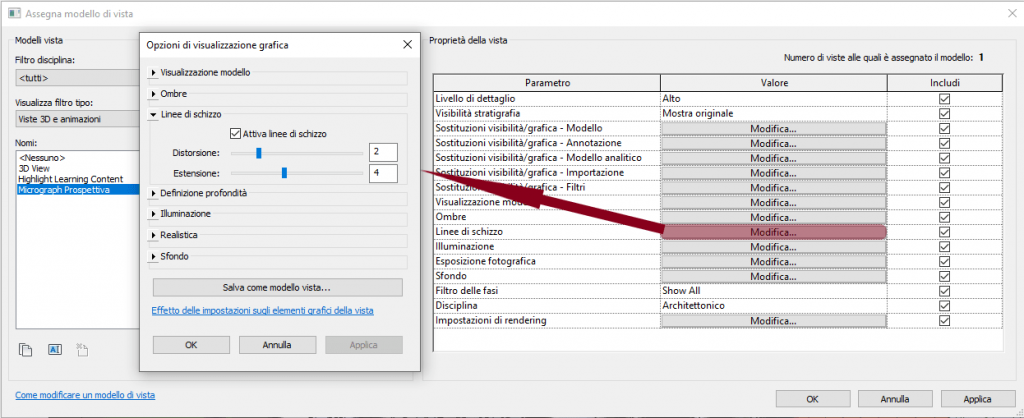
Per la questione illuminazione abbiamo il fattore Sole. Infatti, tramite il programma Autodesk Revit ti è possibile decidere anche la posizione del Sole e del luogo che hai deciso di prendere come base. Inoltre puoi decidere ora e data. In seguito, ti sarà possibile aumentare o diminuire la luminosità in base al tuo gusto personale!

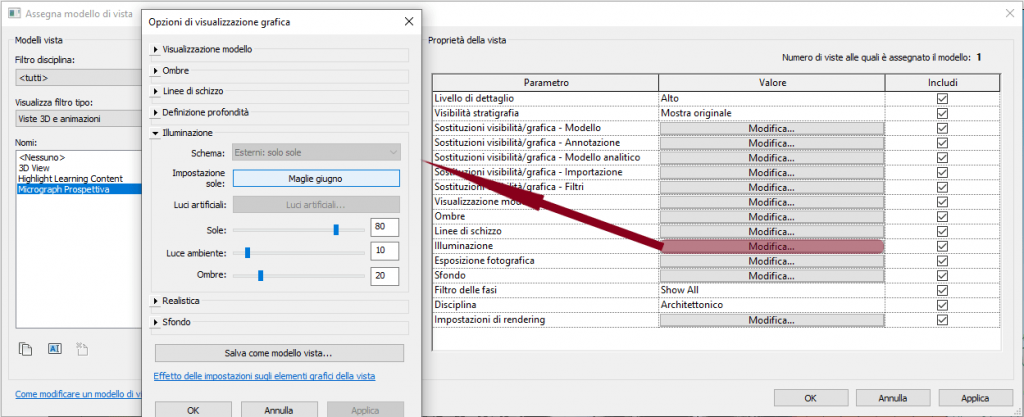
L’ultimo passo che hai da fare una volta che hai finito con l’illuminazione è lo sfondo: puoi decidere il tipo di sfondo tramite il menù a tendina ed i colori grazie ad un’apposita tavolozza di colori a te data. Grazie ad essa potrai decidere il colore di: cielo, orizzonte e terreno. Clicca Ok

Ora che hai concluso tutte le modifiche alla vista ti basterà cliccare Applica ed Ok nella schermata in basso da destra ed il gioco è fatto. Osserviamo il risultato insieme nell’immagine in basso!

Spero che il tutorial su Autodesk Revit della panoramica dei modelli di vista ti sia stato utile. Se così fosse ti invito a seguire i nostri corsi per familiarizzare con i prodotti di casa Autodesk.

